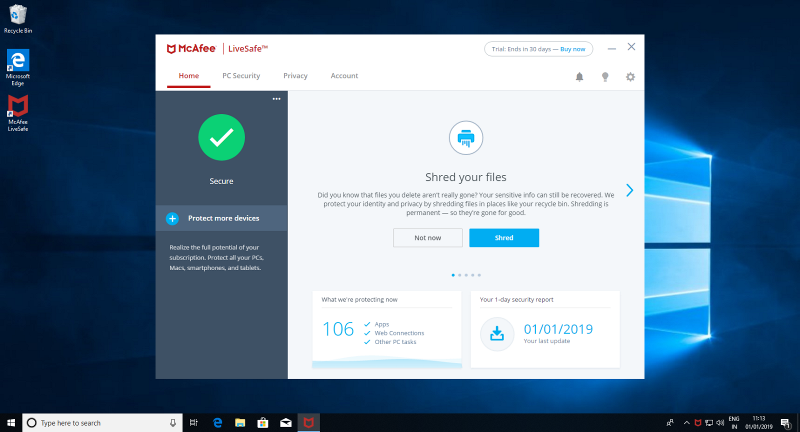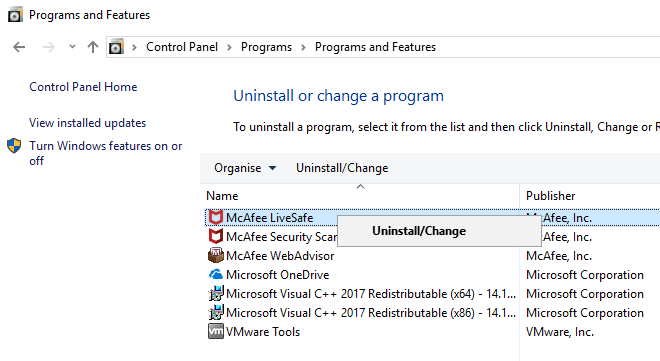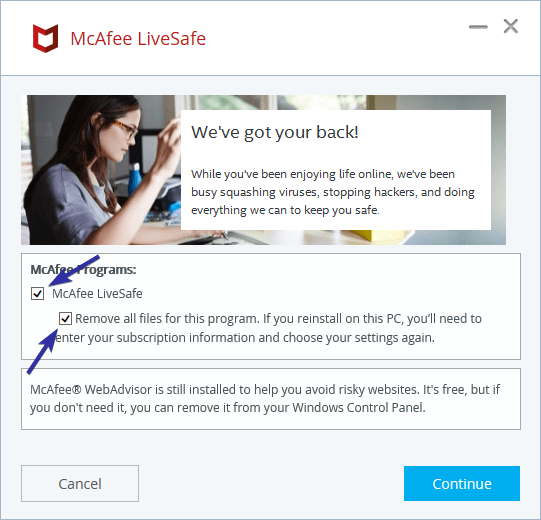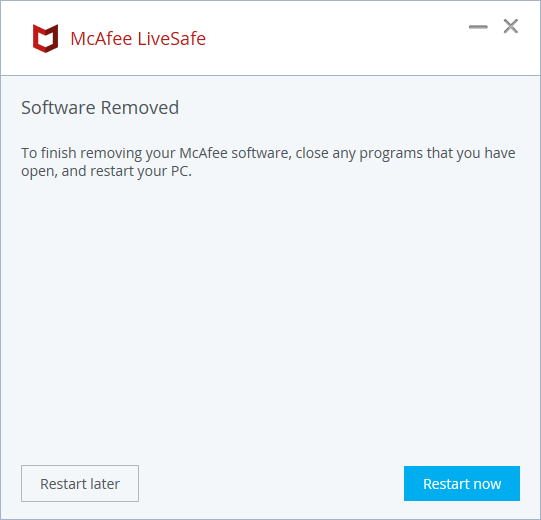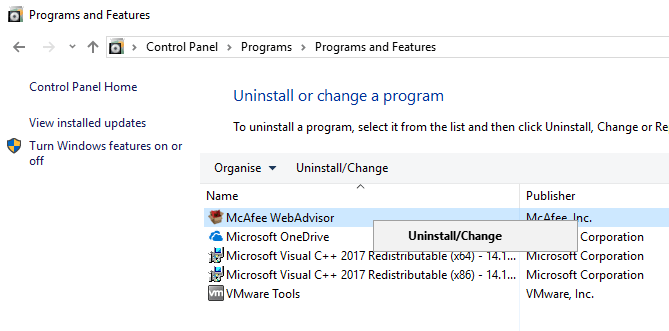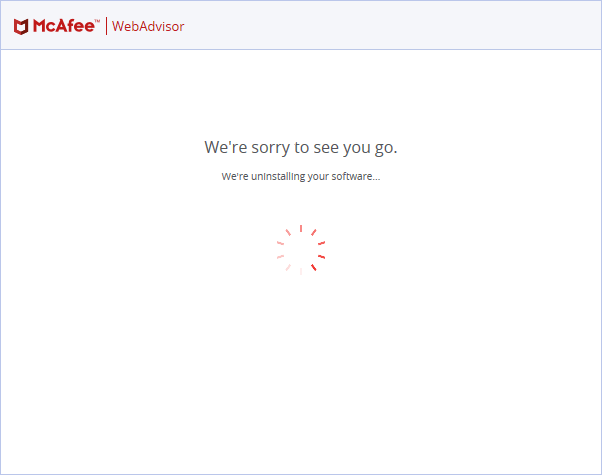McAfee มีชื่อเสียงในเรื่องถังขยะที่ค่อนข้างดีในหมู่ชุมชนพีซีและอย่างถูกต้อง McAfee ช้าใช้หน่วยความจำจำนวนมากเพื่อสิ่งที่ง่ายที่สุดใช้ CPU ไม่เหมือนใครและด้วยเหตุผลอะไรก็ตามพื้นที่ดิสก์เกือบ 1GB นอกจากทั้งหมดนี้สิ่งที่ทำให้ McAfee น่ารำคาญก็คือมันมักจะทำงานเหมือนแอดแวร์และทำให้ยากต่อการถอนการติดตั้งจาก Windows 10
โดยทั่วไปแล้วคุณจะพบ McAfee บนพีซีที่สร้างไว้ล่วงหน้าที่ผู้ผลิต OEM และพีซีติดตั้งรุ่นทดลองหรือรุ่นที่จ่ายเงิน เมื่อคุณถึงเวลาที่กำหนด McAfee จะเริ่ม bugging ให้คุณอัปเกรดหรือต่ออายุผลิตภัณฑ์ ในโลกที่ Windows Defender ทำได้ค่อนข้างดีและมีซอฟต์แวร์ป้องกันไวรัสฟรีอื่น ๆ มากมายเช่น Avast และ AVG ไม่มีเหตุผลที่จะใช้ McAfee. โดยเฉพาะอย่างยิ่ง Microsoft กำลังปรับปรุงอย่างแข็งขันWindows Defender ที่มีคุณสมบัติใหม่เช่น Windows Defender Sandbox, การป้องกัน Ransomware เป็นต้นดังนั้นหากคุณต้องการที่จะลบ McAfee ออกจากระบบ Windows ของคุณอย่างสมบูรณ์มีวิธีถอนการติดตั้ง McAfee บน Windows 10
มีสองวิธีคือ ลบ McAfee จาก Windows 10 วิธีแรกคือการใช้แผงควบคุมและวิธีที่สองใช้เครื่องมือลบ McAfee ก่อนอื่นให้ลองวิธีแรก หากคุณคิดว่า McAfee ไม่ได้ถูกถอนการติดตั้งอย่างถูกต้องหรือถ้าคุณต้องการที่จะลบผลิตภัณฑ์ McAfee ทั้งหมดในคราวเดียวจากระบบของคุณให้ทำตามวิธีที่สอง
ข้ามไปที่:
- วิธีการด้วยตนเอง
- เครื่องมือวิธีการลบ McAfee
ฉันแสดงสิ่งนี้ใน Windows 10 แต่วิธีการด้านล่างใช้ได้กับ Windows 7 และ Windows 8
1. ถอนการติดตั้ง McAfee บน Windows 10 จากแผงควบคุม
Advertisement
การถอนการติดตั้ง McAfee ได้รับการปรับปรุงเมื่อเวลาผ่านไป เช่นเดียวกับซอฟต์แวร์ใด ๆ ที่ติดตั้งบน Windows คุณสามารถถอนการติดตั้ง McAfee จากแผงควบคุม ทำตามขั้นตอนด้านล่างเพื่อถอนการติดตั้ง McAfee บน Windows 10 ผ่านทางแผงควบคุม1. ค้นหาแผงควบคุมในเมนูเริ่มแล้วเปิด
2. ในแผงควบคุมให้คลิกที่ตัวเลือก "โปรแกรมและคุณสมบัติ" หากคุณไม่พบตัวเลือกตรวจสอบให้แน่ใจว่ามุมมองจากถูกตั้งค่าเป็น "ไอคอนขนาดใหญ่"
3. ที่นี่คุณสามารถถอนการติดตั้งโปรแกรมได้ ค้นหาโปรแกรมป้องกันไวรัสของ McAfee คลิกขวาแล้วเลือกตัวเลือก "ถอนการติดตั้ง" ในกรณีของฉันโปรแกรมป้องกันไวรัสของ McAfee เรียกว่า McAfee LiveSafe
4 ในหน้าจอถอนการติดตั้ง McAfee ให้เลือกช่องทำเครื่องหมาย "McAfee LiveSafe" และ "ลบไฟล์ทั้งหมดสำหรับโปรแกรมนี้" แล้วคลิกที่ปุ่ม "ดำเนินการต่อ" หากคุณดูที่ด้านล่างของหน้าจอคุณจะเห็นว่า McAfee เป็น ไม่ ถอนการติดตั้งแอปพลิเคชัน Web Advisor เราจำเป็นต้องถอนการติดตั้งแยกต่างหาก
5. ในหน้าต่างคำเตือนนี้เพียงคลิกที่ปุ่ม "ดำเนินการต่อ"
6. ทันทีที่คุณคลิกที่ปุ่มดำเนินการต่อ McAfee จะเริ่มถอนการติดตั้งตัวเอง อาจต้องใช้เวลาพอสมควรในการถอนการติดตั้ง McAfee บน Windows 10 อย่างเต็มที่ดังนั้นให้รอและรอ
7. ที่นี่คลิกที่ปุ่ม "ไม่ขอบคุณ"
8. คลิกที่ปุ่ม "เริ่มใหม่ตอนนี้" เพื่อเสร็จสิ้นกระบวนการถอนการติดตั้ง McAfee
1.1 ถอนการติดตั้ง McAfee WebAdvisor
9 จำไว้ว่าเรายังคงต้องลบแอปพลิเคชัน McAfee Web Advisor ด้วย ดังนั้นหลังจากรีสตาร์ทระบบไปที่ "แผงควบคุม -> โปรแกรมและคุณสมบัติ" คลิกขวาที่ McAfee Web Advisor และเลือก "ถอนการติดตั้ง"
10. McAfee สามารถแสดงได้ ข้อมูลเท็จ เพื่อให้คุณใช้งานแอปพลิเคชัน ในกรณีของฉันมันบอกฉันว่ามันได้ป้องกันฉันจากการขโมยข้อมูลประจำตัวและการขโมยรหัสผ่าน ซึ่งเป็นเท็จ เพียงคลิกที่ปุ่ม "ไม่ขอบคุณเพียงถอนการติดตั้ง" ทางด้านซ้าย ไม่ใช่ปุ่มสีน้ำเงินขนาดใหญ่.
11. ทันทีที่คุณคลิกที่ปุ่มแอปพลิเคชันจะถูกถอนการติดตั้งอย่างสมบูรณ์
12. เพียงเพื่อให้แน่ใจว่า McAfee ถอนการติดตั้งอย่างสมบูรณ์ให้รีสตาร์ทระบบของคุณ
13. แม้หลังจากถอนการติดตั้ง McAfee แล้วจะยังมีไฟล์ที่เหลืออยู่ในโฟลเดอร์ Program Files ดังนั้นหลังจากรีสตาร์ทให้เปิด File Explorer ไปที่ C:Program Filesเลือก McAfee และกดปุ่ม Delete บนคีย์บอร์ดของคุณ
14. หากคุณเห็นหน้าต่างคำเตือนเพียงคลิกที่ปุ่ม "ดำเนินการต่อ" เพื่อลบโฟลเดอร์ McAfee ใน Windows 10
แค่นั้นแหละ. คุณถอนการติดตั้ง McAfee บน Windows 10 สำเร็จแล้วหากคุณไม่แน่ใจหรือไม่สามารถถอนการติดตั้ง McAfee ได้อย่างสมบูรณ์ให้ทำตามวิธีที่สองซึ่งใช้เครื่องมือกำจัด McAfee
2. ลบ McAfee บน Windows 10 โดยใช้เครื่องมือกำจัด McAfee
เช่นเดียวกับซอฟต์แวร์ป้องกันไวรัสหลายตัวมันอาจเป็นเรื่องยากลบ McAfee บน Windows 10 เนื่องจากปัญหาการถอนการติดตั้งหรือการถอนการติดตั้งที่ไม่สะอาด ในสถานการณ์เหล่านั้นคุณสามารถใช้เครื่องมือลบ McAfee เพื่อถอนการติดตั้ง McAfee บน Windows 10 อันที่จริงเครื่องมือลบ McAfee ทำให้การลบผลิตภัณฑ์ McAfee ทั้งหมดออกจากคอมพิวเตอร์ของคุณได้ง่ายในครั้งเดียว ให้ฉันแสดงให้คุณเห็นว่า
1. ก่อน มานี่ และดาวน์โหลดเครื่องมือลบ McAfee ชื่อ McAfee Consumer Product Tool (MCPR) เมื่อดาวน์โหลดเสร็จสิ้นให้ดับเบิลคลิกที่ไฟล์เพื่อเรียกใช้แอปพลิเคชัน
2. ในหน้าจอนี้คลิกที่ปุ่ม "ถัดไป"
3. ด้วยเหตุผลบางประการ (ความปลอดภัย?) คุณต้องป้อน captcha ดังนั้นป้อน captcha ที่แสดงและคลิก "ถัดไป"
4. ตอนนี้นั่งรอ เครื่องมือลบ McAfee จะสแกนระบบของคุณสำหรับผลิตภัณฑ์ McAfee ใด ๆ และถอนการติดตั้งโดยอัตโนมัติ อาจใช้เวลาสักครู่จึงจะเสร็จสิ้นกระบวนการ
5. เมื่อเสร็จแล้วให้คลิกที่ปุ่ม "รีสตาร์ท" เพื่อรีสตาร์ท Windows 10 เพื่อลบไฟล์ McAfee ที่เหลือ
นั่นคือทั้งหมดที่ เครื่องมือลบจะลบไฟล์ที่เหลือจากโฟลเดอร์ไฟล์โปรแกรมในไดรฟ์ C ดังนั้นคุณไม่ต้องกังวลกับการลบมันด้วยตนเอง
หวังว่าจะช่วย ทำตามสองวิธีด้านบนเพื่อถอนการติดตั้ง McAfee บน Windows 10 และแบ่งปันประสบการณ์ของคุณเกี่ยวกับการใช้หรือลบ McAfee บน Windows 10
หากคุณต้องการถอนการติดตั้งแอพสโตร์ที่ติดตั้งไว้ล่วงหน้าให้ทำตามวิธีการถอนการติดตั้งแอพสโตร์ใน Windows 10